Pour cela nous allons nous concentrer sur les éléments les plus utilisés d’Outlook :
👉 la messagerie et
👉 l’agenda qui comprend également (les rendez-vous, les réunions et les tâches).
I. LA MESSAGERIE 📧
Trier et classer ses mails
Si pour vous, retrouver un mail devient mission impossible, voici ma technique de classement rapide :
- Créez des dossiers pour chacune de vos opérations dans votre boîte de réception. Pour ajouter un dossier faites « clique droit » sur « Boîte de réception » puis « Nouveau dossier ».
- Créez des sous-dossiers par thématique et/ou par type d’interlocuteur (voir l’exemple ci-dessous). Pour ajouter des sous-dossiers faites « clique droit » sur le dossier que vous venez de créer puis « Nouveau dossier ».
- Vous n’avez plus qu’à glisser vos mails dans les bons dossiers.
- N’oubliez pas de classer aussi les mails que vous envoyez (dans ces mêmes dossiers) !
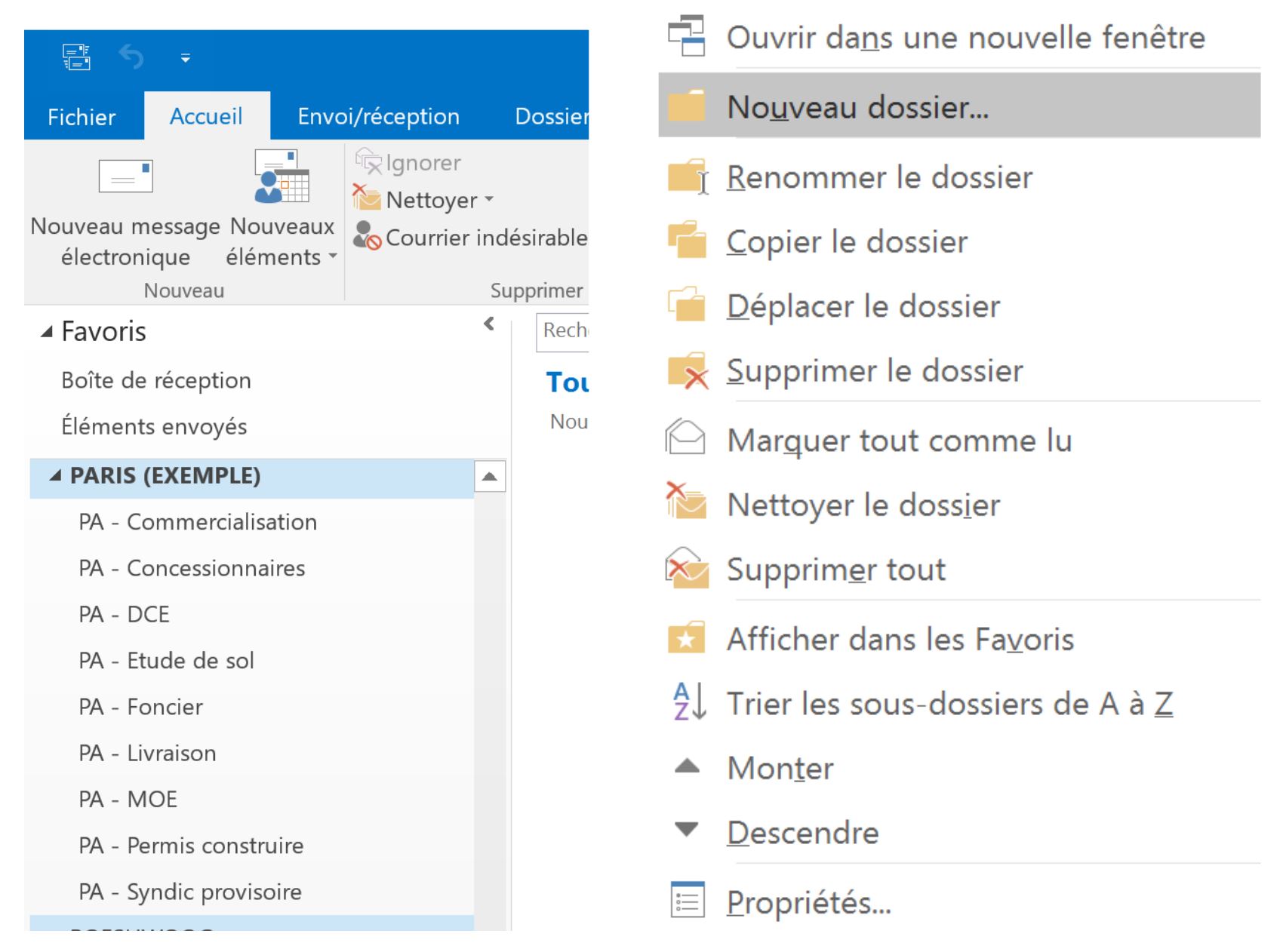
📢 Mon conseil :
Classez vos mails au fur et à mesure que vous les traitez. Avec cette technique, cela ne vous prendra que quelques secondes ! ⏱ N’attendez pas, sinon la tâche deviendra de plus en plus conséquente et vous aurez beaucoup plus de mal à consacrer du temps pour trier vos innombrables mails !
⚠️ Attention :
Si classer un élément est une tâche qui vous prend plus de 5 secondes, vous aurez tendance à repousser cette tâche et à ne pas classer vos mails et documents. Veillez donc à avoir une méthode de classement simple, rapide et efficace !
Marquer ses mails comme des tâches 🚩
Beaucoup de personnes utilisent la fonction « marquer comme non lu » pour identifier les mails à traiter après les avoir ouverts une première fois. Personnellement, je trouve cette technique un peu fastidieuse et risquée car un mail peu facilement s’ouvrir par inadvertance et faire disparaître le « non lu ». Je préfère donc marquer mes mails d’un drapeau 🚩. Un « suivi » s’active alors automatiquement. Cela est plus rapide et beaucoup plus sûr ! Voici comment je procède :
- Tout d’abord, je différencie deux types de mails : ceux qui sont à titre informatif ou rapides à traiter, et ceux qui demandent une réponse plus travaillée ou une action spécifique de ma part.
Dans le premier cas, je réponds si nécessaire et je classe ou supprime le mail. Dans le second, j’active un « suivi » du mail. - Pour ce faire, il suffit de marquer le mail d’un drapeau rouge 🚩 en cliquant simplement sur la droite du mail (où se situe le drapeau). Le drapeau apparaît et marque le mail comme une « tâche » (nous verrons cela après).
- Automatiquement et sans paramétrage particulier, le suivi s’active avec une « date d’échéance » programmée à « aujourd’hui ». Le lendemain votre mail apparaîtra donc dans votre boîte de réception totalement en rouge (voir exemple ci-dessous). Vous pouvez modifier cette date d’échéance si vous le souhaitez. Personnellement, je les laisse automatiquement à « aujourd’hui ».
- Je réalise les actions nécessaires et/ou je rédige la réponse au mail.
- Une fois que le mail est traité, je désactive le suivi en cliquant à nouveau sur le drapeau. Celui-ci se transforme en check ✅.
- Pour finir je classe le mail dans le dossier correspondant.
- Si mon mail envoyé demande à son tour une réponse de la part du destinataire, alors je marque ce nouveau mail d’un drapeau 🚩.
- Une fois que mon interlocuteur a répondu, je désactive le suivi et classe nos échanges.
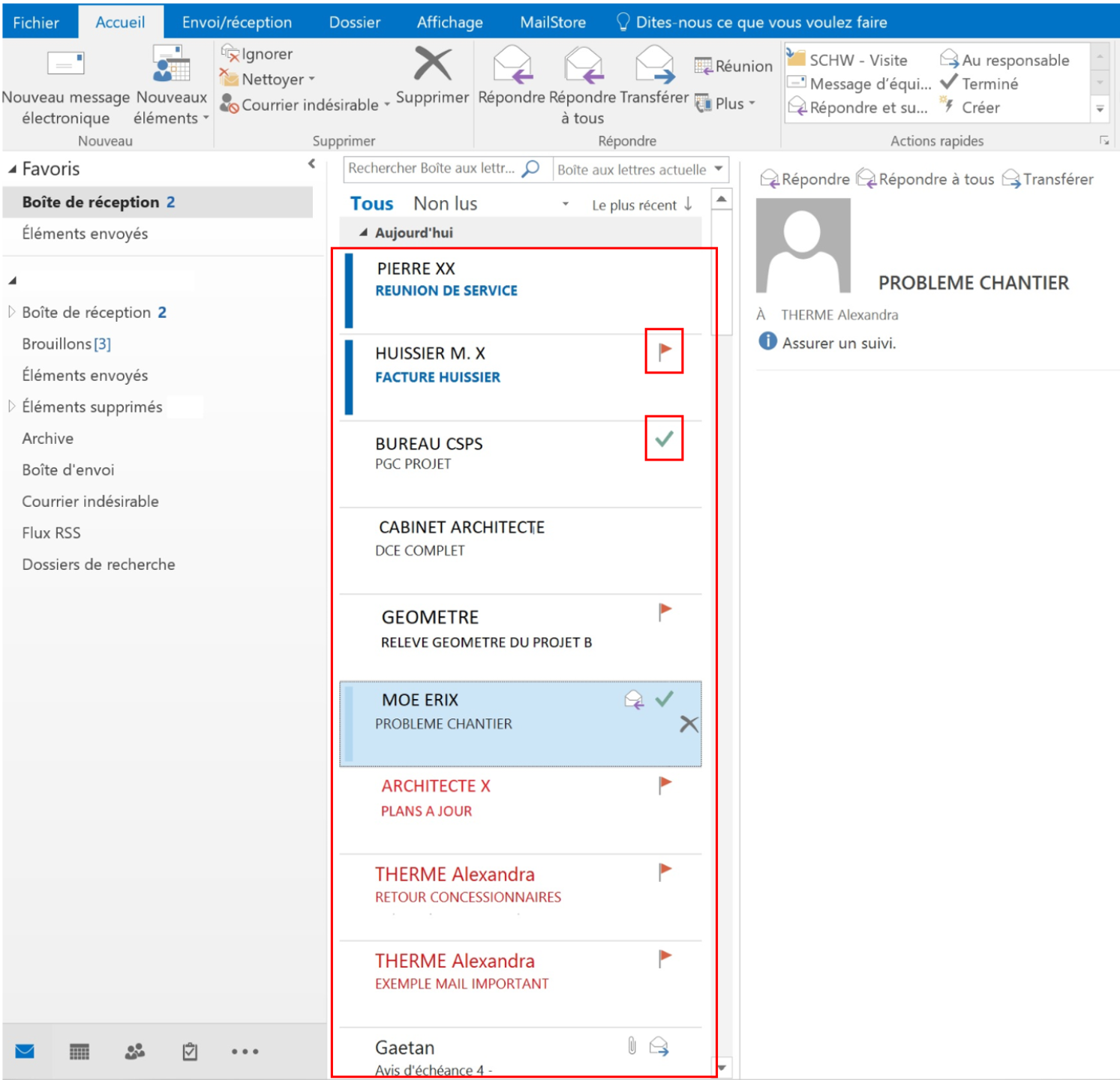
📢 Mon conseil :
En activant le suivi et en classant mes mails au fur et à mesure, je n’ai dans ma « boîte de réception » ou dans mes « éléments envoyés », que les mails qui sont en attente d’une réponse ou d’une action de ma part.
II. L’AGENDA 🗓
Indiquer ses disponibilités
En indiquant vos disponibilités, les personnes qui consultent votre calendrier peuvent voir d’un coup d’œil si vous êtes occupé ou disponible. Cela leur permet par exemple de savoir s’ils peuvent vous téléphoner sans vous déranger ou tout simplement vous organiser un RDV sur un créneau libre.
Outlook permet d’afficher 5 états d’occupation différents :
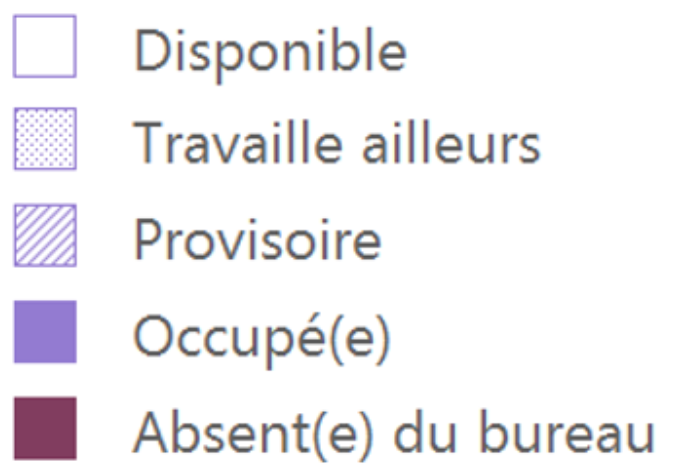
« Disponible » :
J’utilise ce paramètre pour noter mes tâches quotidiennes, un peu comme des pense-bêtes. Le fait d’indiquer que je suis “disponible” montre à mes collègues qu’ils peuvent tout de même m’organiser un RDV ou venir me voir sans me déranger.
« Travail ailleurs » :
Utile pour le télétravail 😉 cet indicateur est plutôt à utiliser sur des plages journalières ou des demi-journées.
« Provisoire » :
A utiliser lorsque la date d’un RDV est incertaine ou pour des congés en attente d’une acceptation de la hiérarchie. Vous pouvez par exemple bloquer deux ou trois créneaux dans les agendas de vos collègues ou de vos interlocuteurs avant de confirmer la date exacte.
Il faut toutefois être vigilant au moment de passer le RDV en « confirmé ». Il faudra en effet renvoyer une modification à tous les destinataires de l’événement. Celle-ci demandera à nouveau une confirmation aux destinataires. Souvent source de confusion, je vous conseille d’utiliser cette fonction avec parcimonie et d’être précis dans la date et l’horaire finalement retenues.
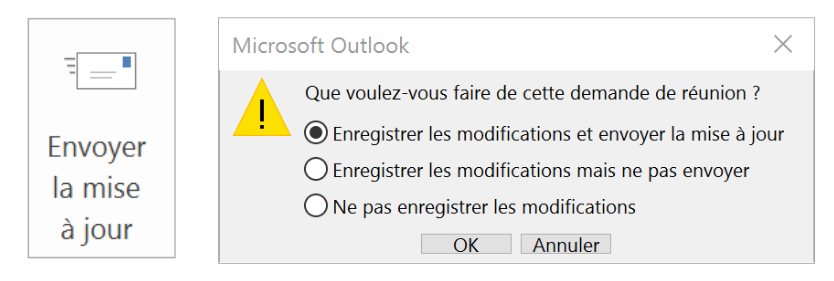
« Occupé » :
La pratique courante est d’utiliser ce mode pour des réunions qui se déroulent au sein des bureaux. Je l’utilise aussi pour noter les tâches importantes qui me demandent une concentration particulière (comme la vérification d’un DCE ou l’analyse d’offres).
« Absent du bureau » :
A utiliser pour les RDV extérieurs ou les jours de congés, pour montrer que vous n’êtes tout simplement pas au bureau ni en télétravail.
🚨 Attention :
Je vous recommande de toujours tenir à jour votre calendrier Outlook. Ce dernier est un outil de gestion de votre temps mais aussi un outil de communication à travers lequel vos collègues sont informés de vos disponibilités.
Utiliser son agenda comme gestionnaire de tâches
Personnellement mon agenda est l’un de mes outils de travail principaux. Mon calendrier est toujours ouvert et me sert à gérer mes tâches, mes réunions et mes RDV extérieurs. De cette façon, je suis sûre de ne rien oublier car tout est réuni dans un seul outil. Multiplier les chek-list et les agendas est selon moi un risque d’oubli ou de perte de temps à naviguer constamment sur différents supports. Je sais toutefois que certains sont très attachés au crayon et au papier. Si cela vous convient, continuez ainsi 🙂.
Pour les autres, adeptes de l’informatique ou à la recherche d’une nouvelle méthode d’organisation, voici ce que j’ai mis en place :
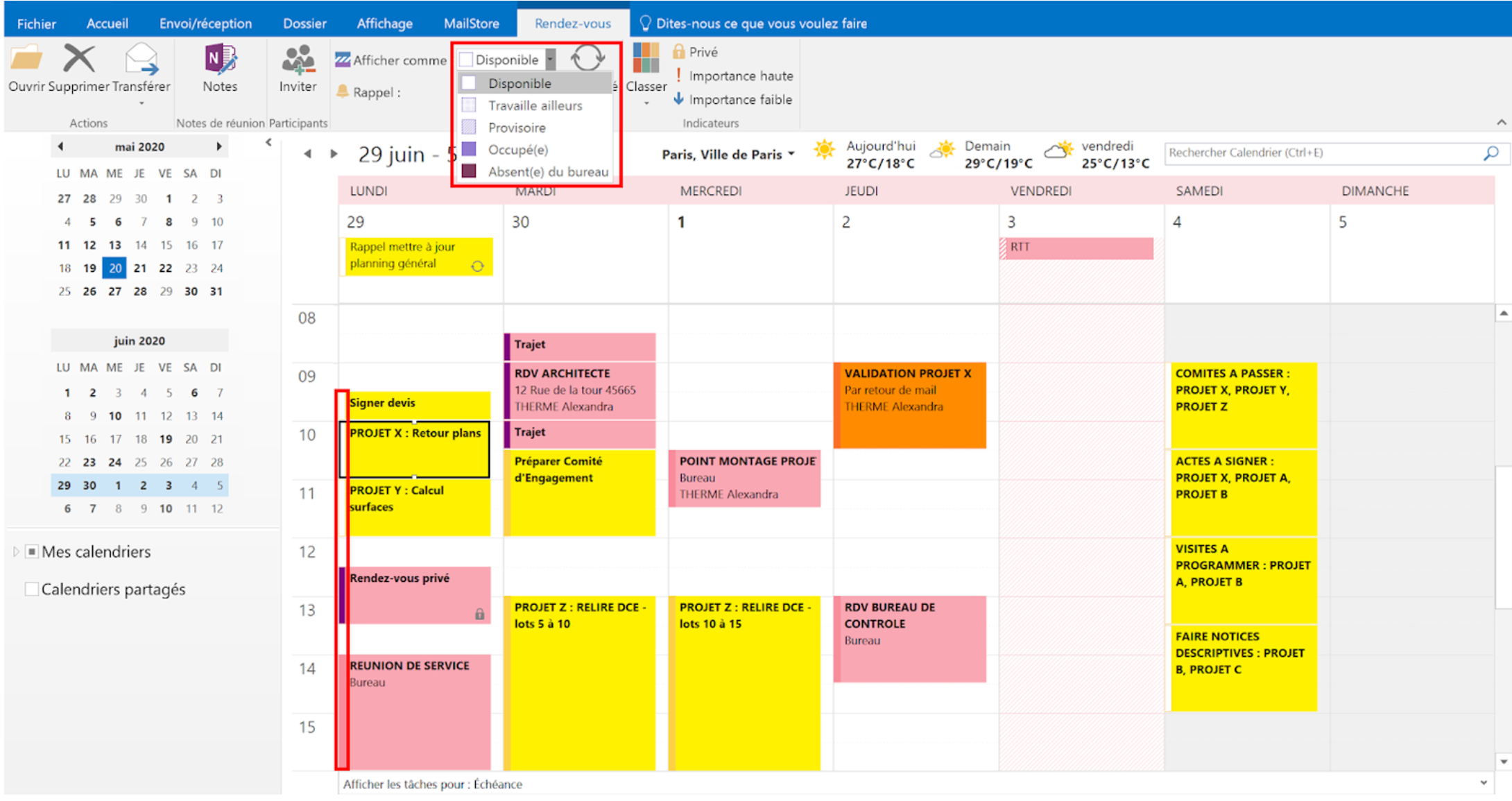
- Je note toutes les actions que je dois mener comme des RDV (en jaune dans l’exemple). Je précise le nom du programme et l’action à faire (« mise à jour des plans » par exemple). Mon agenda devient alors une liste de tâches à suivre.
- Je les agence en fonction de leur priorité. Les plus urgentes sont placées en premier. Attention toutefois à ne pas délaisser les petites tâches que l’on a tendance à toujours repousser. Efforcez vous à traiter chaque jour quelques tâches moins importantes avant qu’elles ne le deviennent 😉.
- Si une action n’est pas réalisée dans la journée je la décale au lendemain ou à plus tard (il suffit de faire glisser l’élément).
- Afin d’avoir une vision à long terme, j’utilise les emplacements de samedi et dimanche pour noter des grandes tâches à accomplir. Elles peuvent par exemple représenter des grandes étapes d’une opération (signature d’acte, comité d’engagement, …). Ce sont des jalons qui demandent des actions à mener sur plusieurs semaines, voire plusieurs mois.
- Chaque fin de semaine, je reprends les tâches non effectuées et je les colle dans la nouvelle semaine qui débute (pour sélectionner plusieurs éléments restez appuyé sur Ctrl).
- Si une tâche est à accomplir en lien avec mes collègues mais ne nécessite pas une rencontre physique (validation d’une notice descriptive par exemple), je privilégie la forme de « réunion » (dans le calendrier) plutôt qu’un simple mail. Elle sera visible par tous et permettra de réserver un temps à mes collègues pour se pencher sur le sujet à traiter. Cette demande arrive à la fois comme un mail et apparaît dans leur agenda. Il y a donc très peu de risques qu’ils oublient de réaliser la tâche demandée dans le temps imparti 😉.
- Pour les tâches récurrentes, comme des tableaux de reporting à tenir à jour mensuellement, créez-vous des événements périodiques.
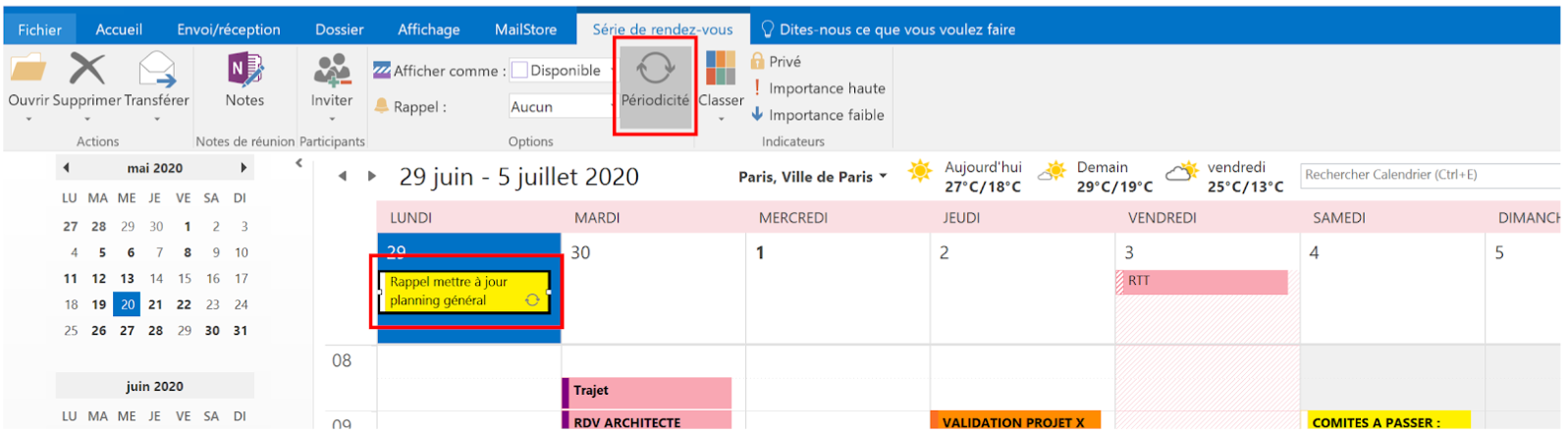
📢 Mon conseil :
Pour plus de lisibilité et des échanges simplifiés, ajoutez des couleurs, soyez précis et concis, et utilisez les liens hypertextes pour renvoyer vos collègues vers des dossiers partagés sur votre réseau (cela permet de travailler sur une même version de document et c’est plus écologique 🌱 que l’envoi de pièces jointes).
Voilà comment faire un lien hypertexte :
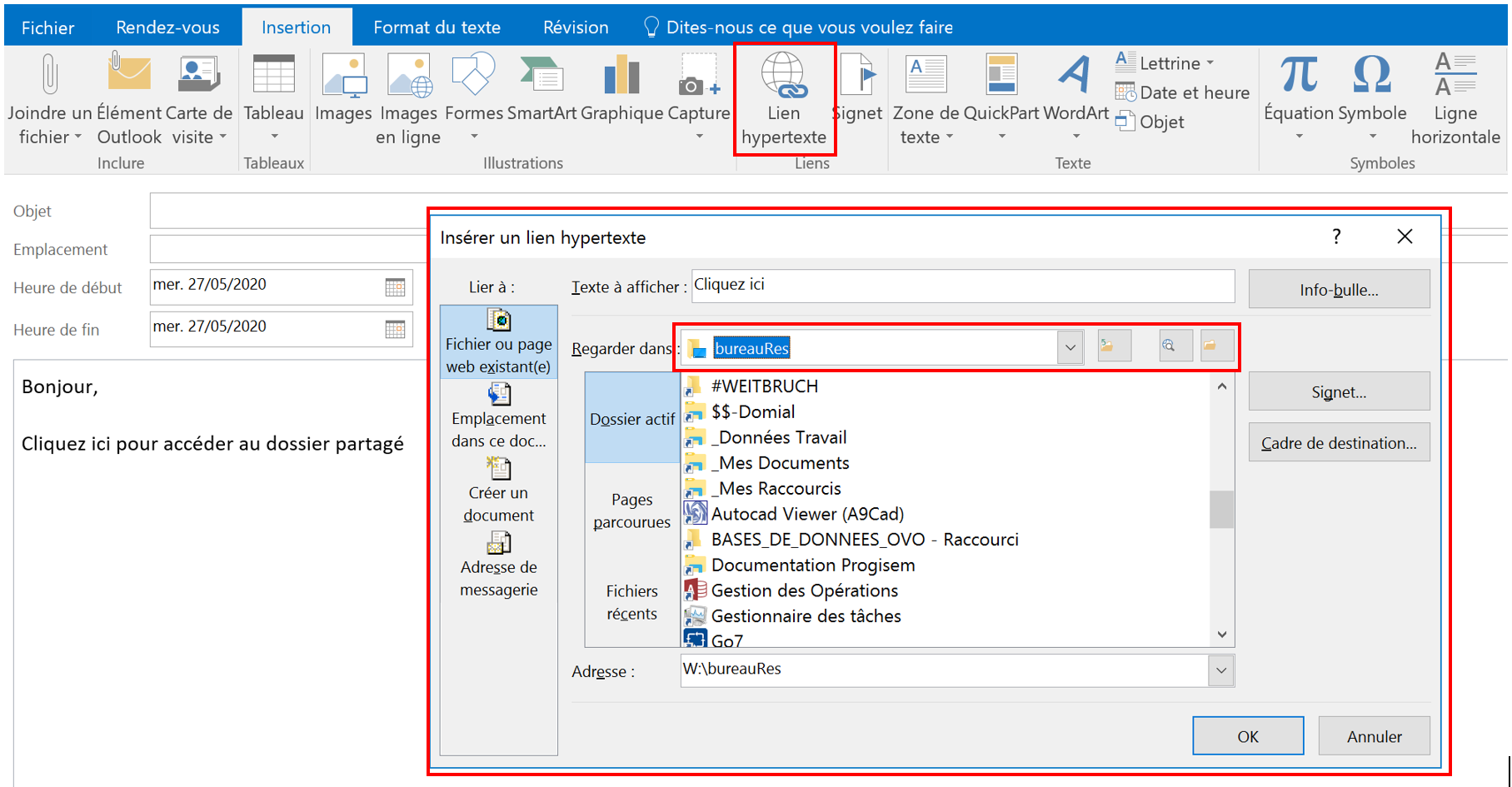
Les tâches
Sachez qu’un gestionnaire de tâches existe dans Outlook. Il permet beaucoup de choses (et vos mails marqués d’un drapeau 🚩 se retrouveront aussi ici).
Vous pouvez affecter des tâches à vos collègues, gérer des rappels, affecter des temps à certaines tâches, afficher leur pourcentage d’avancement… Je pense que cette fonction d’Outlook n’est pas adaptée à notre métier. J’ai toutefois tenté d’utiliser cet outil en renseignant comme « tâches » les dates importantes des mes opérations. J’indiquais alors en date d’échéance les dates de validité de PC ou les échéances pour lever les conditions suspensives de promesses.
Je n’ai pas poursuivi car je trouve ce gestionnaire de tâches peu lisible et peu pratique. De plus, avec l’activation des suivis de mails, tout se mélange dans une très longue liste de tâches (il est toutefois possible de créer des catégories).
En résumé, cette option d’Outlook est beaucoup moins visuelle. Je préfère donc écrire les dates importantes dans mon calendrier.
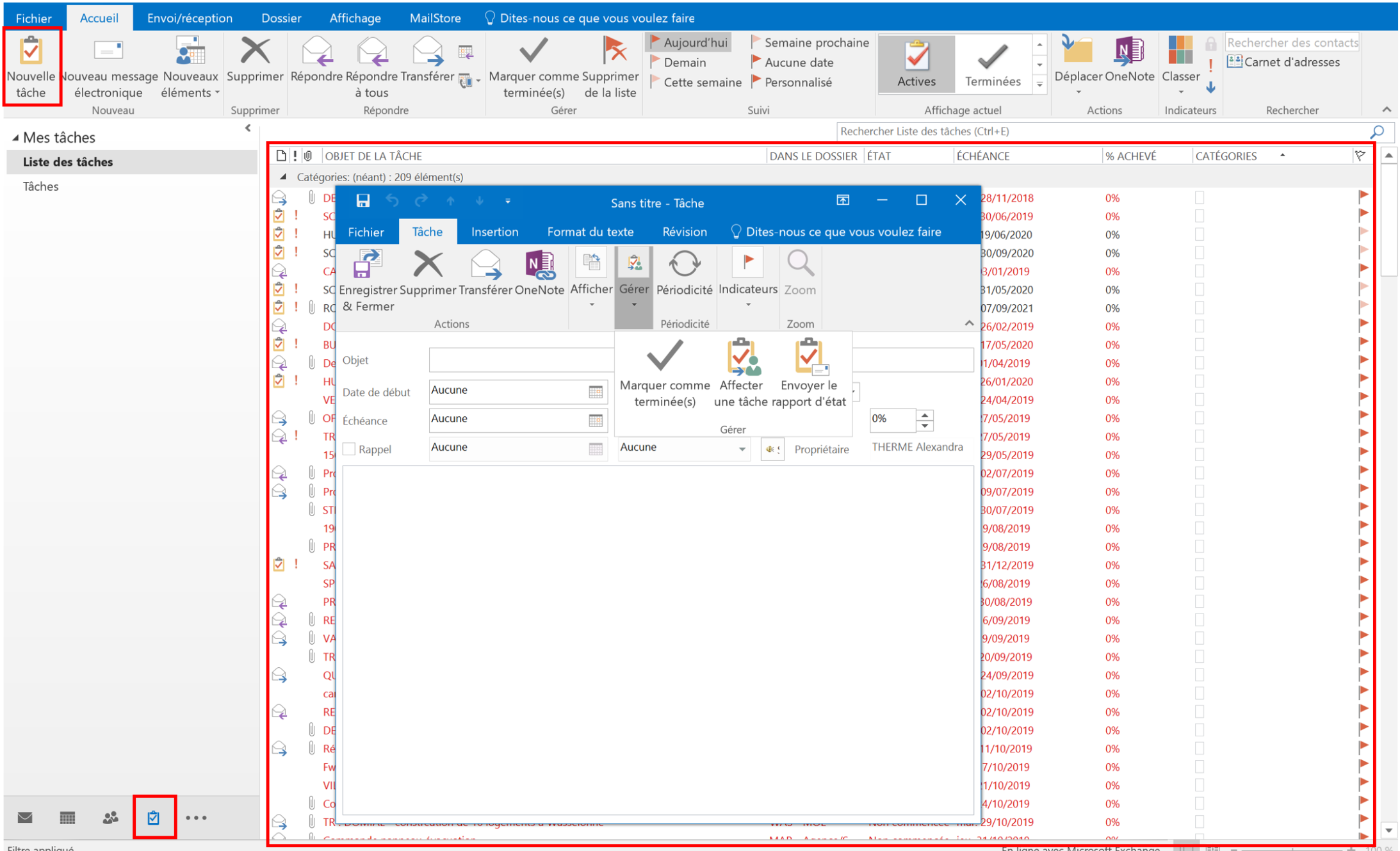
Et vous comment utilisez vous Outlook ? 🙂

